아이폰에서 바로 사용할 수 있는 사진 보정 어플 'Snapseed'를 소개드립니다. 어플이 가벼워서 빠르게 사진을 가져오고 저장할 수 있습니다. 무엇보다 다양한 편집 보정 도구를 쉽고 편하게 사용할 수 있어 매우 편리합니다.
Snapseed 어플 추천
추천드리는 사진 보정 어플은 'Snapseed' 입니다.
추천 이유
- 믿을 수 있는 구글 에서 만든 사진 보정 어플
- 초보도 사용하기 쉬운 사용성
- 다양한 사진 보정 도구 제공
- 가벼워서 사진을 불러내거나 편집시 속도가 빠름
Snapseed 에서 사진 보정 방법
간단하 snapseed 사진 보정 방법을 알려드립니다.
1. 보정할 사진 가져오기
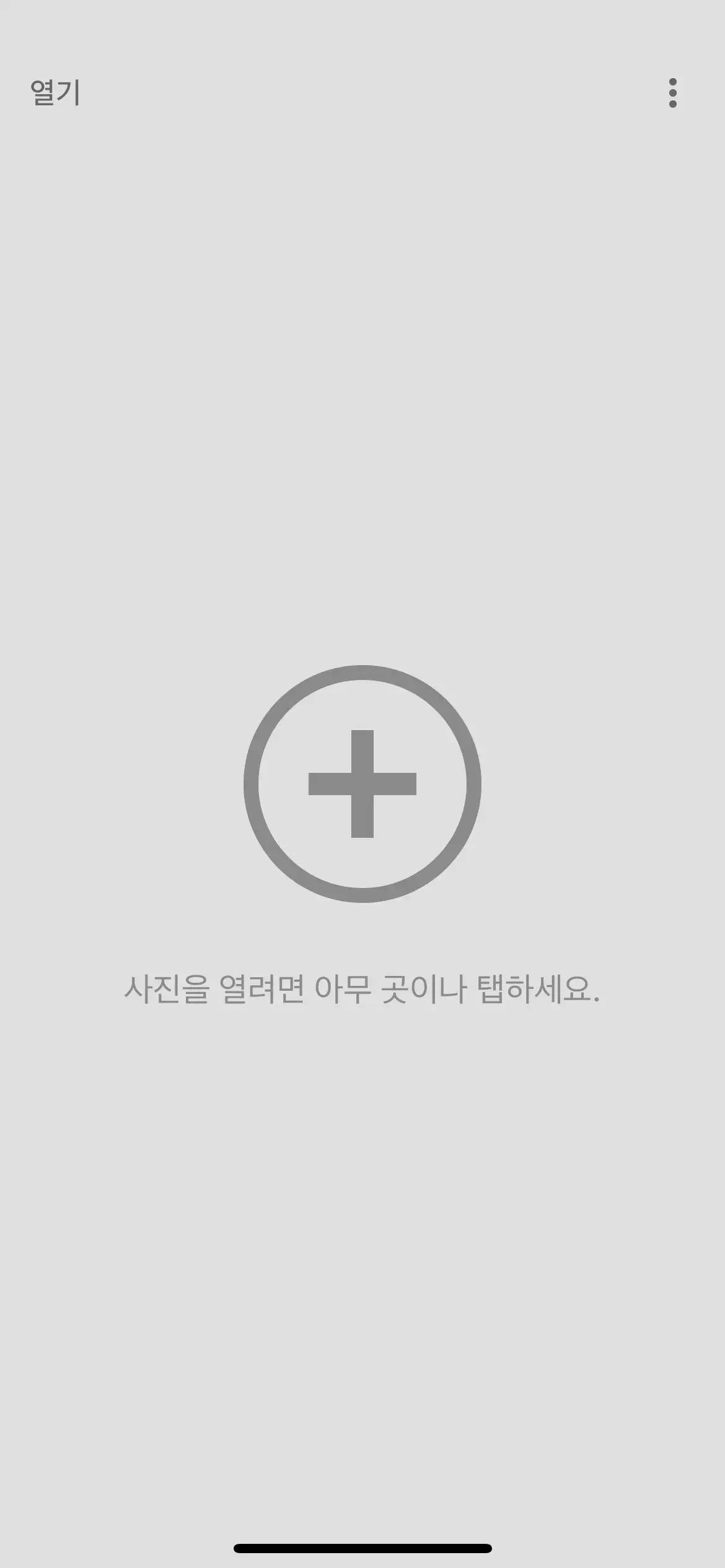
Snapseed 를 실행하면 '사진을 열려면 아무 곳이나 탭하세요."라는 화면이 나옵니다. 화면의 아무 곳이나 탭하거나, 화면의 왼쪽 상단에 있는 "열기"를 탭해서 보정할려는 사진을 선택해 주세요. '기기에서 열기'는 저장된 사진에서 선택할 수 있습니다. '카메라'는 사진 촬영을 하고 그 사진을 가져옵니다. '최근 이미지 열기'는 가장 최근에 찍은 이미지를 가져오게 됩니다.
'raw' 파일로 저장한 이미지는 JPEG 파일로 변경 후에 snapseed 에서 사용해 주세요.
raw 파일은 용량이 커서 snapseed 에서는 사용하기 어렵습니다. raw 파일을 사용해 사진 보정을 원하신다면, Adobe Lighroom 어플 을 사용해 보정해주세요.
필터 적용 하기

사진을 가져오게 되면, '스타일' 탭에서 보정을 시작하게 됩니다. '스타일' 탭에서는 기본적으로 제공하고 있는 다양한 필터가 있습니다. 다양한 필터를 하나씩 적용해 사진을 보정해주셔도 좋습니다.
직접 사진을 원하는 이미지로 보정을 하실 분은 '도구'탭을 선택해 주세요.
직접 사진 보정 편집 하기
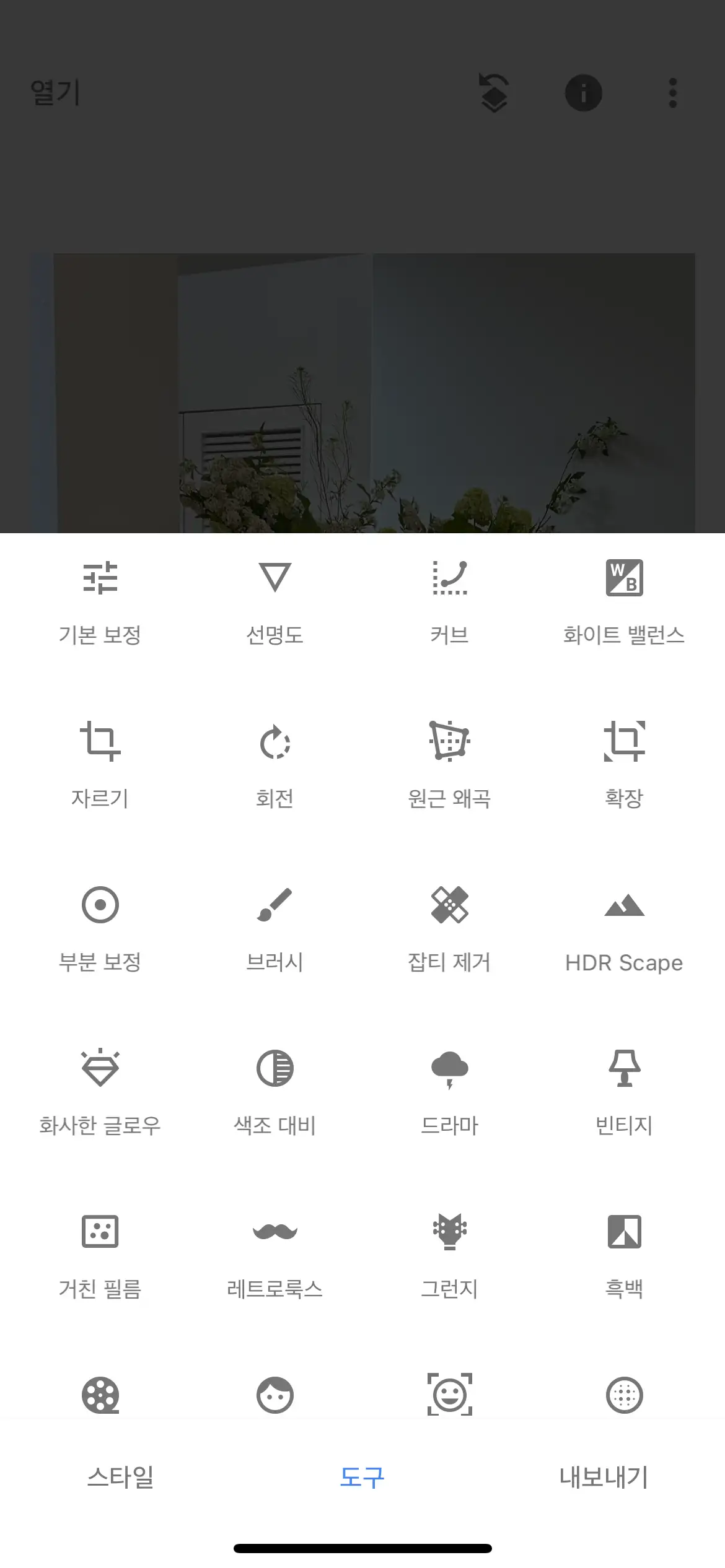
'도구'탭을 선택하면, 다양한 보정 기능이 나오게 됩니다. 원하는 기능을 선택해서 하나씩 보정을 해주시면 됩니다. 대표적인 기능 사용법을 간단하게 알려드리겠습니다.
기본 보정
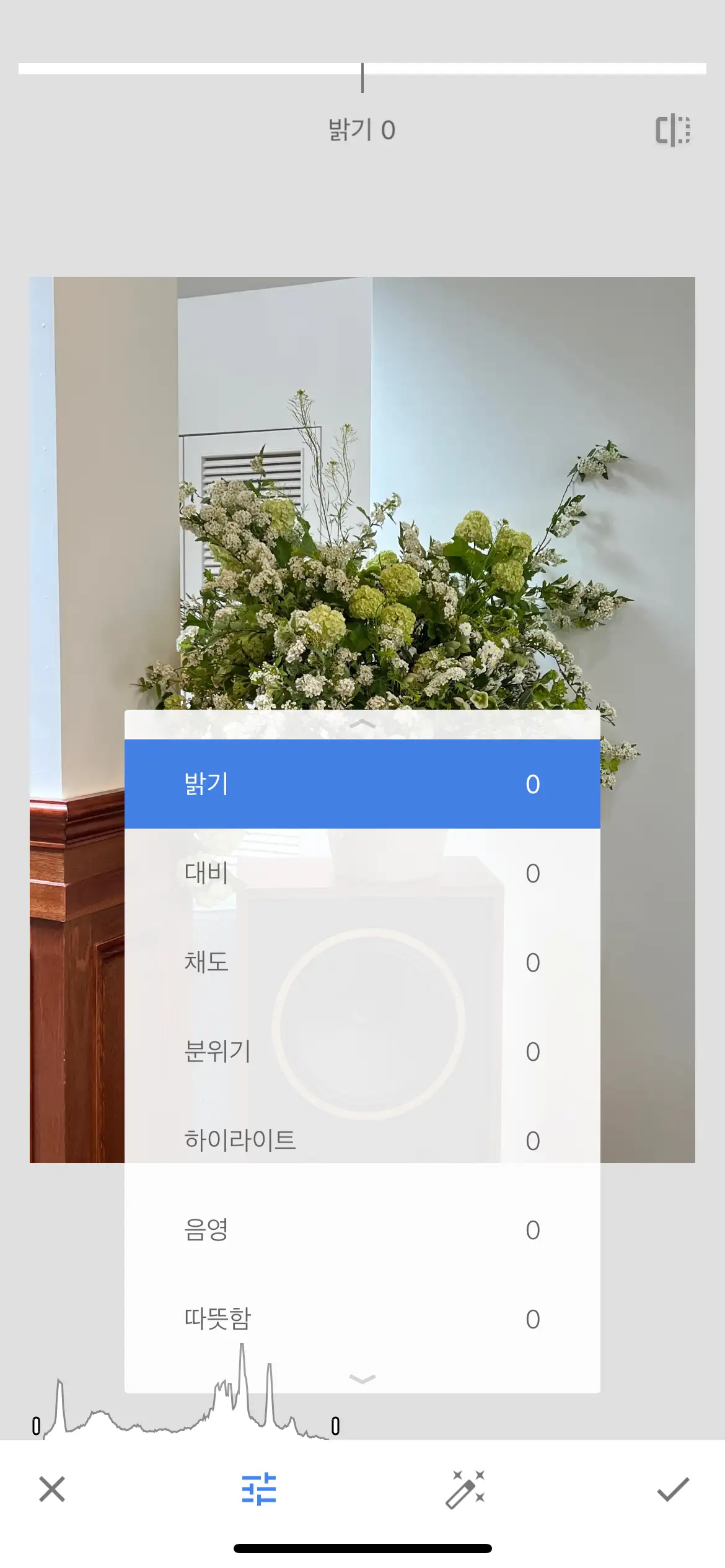
'기본 보정' 에서는 밝기, 대비, 채도, 분위기, 하이라이트, 음영, 따뜻함 을 설정할 수 있습니다. 하나씩 선택 후, 오른쪽 또는 왼쪽으로 화면을 스와이프해주시면 값에 따라 사진이 변하게 됩니다. 이렇게 하나하나 이미지를 조정해가며 원하는 보정값을 찾아가 주세요.
화면 아래 탭의 왼쪽에서 두 번째 아이콘 (반짝이는 펜 아이콘)은 자동 조정 기능입니다. snapseed 에서 알아서 보정을 해주는 기능인데, 한 번 해보시고 참고해주셔도 좋은 기능입니다.
회전

'회전'을 선택하면, snapseed 에서 사진 이미지에 있는 수평선, 수직선을 인식해서 자동으로 균형을 잡아줍니다. 자동으로 잡아준 균형에서 추가적으로 수정을 할려면, 화면을 터치한 상태에서 천천히 스와이프하며 균형을 잡아주시면 됩니다.
브러시
'브러시' 기능은 사진에서 특정 부분의 밝기, 노출, 온도, 채도를 조절(부분 보정)하고 싶을 때 사용할 수 있습니다.

저는 '브러시'에서 노출을 조정해 보겠습니다. 노출을 선택하고 위/아래 화살표를 선택해 노출 정도를 맞춰주세요. 그리고 노출 조절을 하고 싶은 부분을 색칠하듯 화면을 터치해주시면 됩니다. 이 때, 작은 팁을 드리자면, 화면 아래 눈모양의 아이콘을 활성화하면, 터치한 부분이 붉은 부분으로 표시됩니다. 화면을 두 손가락으로 화면 확대를 하면, 색칠하는 포인트 크기도 조절할 수 있습니다. 이 방법을 사용하면, 이미지속 미세한 부분이라도 원하는 값으로 조절할 수 있습니다.
보정한 사진 저장하기
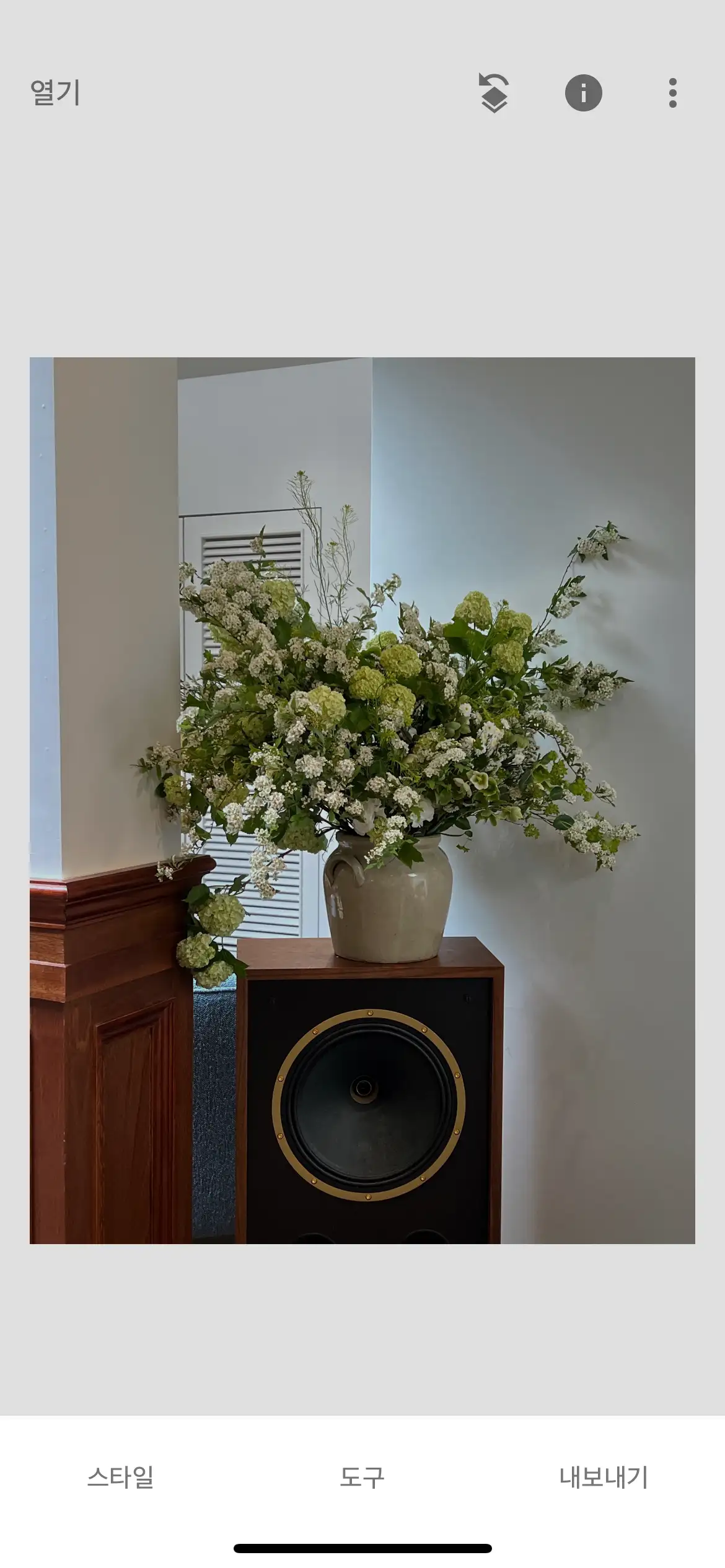
원하는 이미지 사진으로 마무리 했다면, 화면 하단의 오른쪽 '내보내기'를 선택해 주세요. 보정한 사진을 공유할 수 있고, 다른 앱에서 사진을 열 수도 있습니다. 보정한 사진을 저장하고 싶다면, '사본으로 저장' 또는 '내보내기'를 선택해주세요. 저장한 사진은 'snapseed'라는 앨범에 저장됩니다. snapseed 에서 보정한 사진은 'snapseed' 앨범에 자동으로 따로 모을 수 있어 사진 관리에도 좋습니다.
'IT' 카테고리의 다른 글
| 그림 그려주는 AI Dalle2 (0) | 2023.05.19 |
|---|---|
| 아이폰 스팸 광고 문자 차단 설정 방법 (0) | 2023.05.17 |
| 아이폰에서 쿠폰 등록하고 관리 방법 (0) | 2023.05.16 |
| 아이폰 카메라 연사 촬영 설정 방법 (0) | 2023.05.14 |
| 아이폰 카메라 접사 촬영 방법 (0) | 2023.05.14 |




댓글